Or look at the various versions of a document on your hard drive and USB drive wondering which one is the most current?
Or want to send a photo or video to someone and find that the file is too big to email?
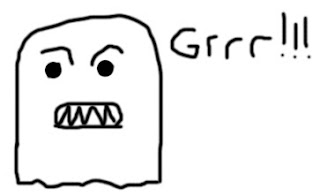
Google Docs are a great way to share documents with others - or to access the same material from different computers but sometimes you want to keep your file formatted exactly as it is.
This is where Dropbox can be useful. It provides you with a secure online storage space so that you can share files and access them from different machines.
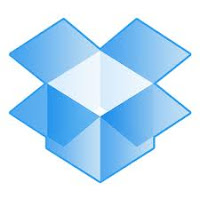
Getting started with Dropbox
1. First step is to go to the Dropbox website, set up an account and download the program, ideally onto each of the machines that you use regularly.
Once downloaded, the little blue Dropbox icon sits in the taskbar at the lower right-hand corner of your screen. You will also see a My Dropbox folder sitting among the folders on your machine. (By default it places itself inside the My Documents folder but you can move it.)
2. Drag or save folders or files into this Dropbox folder just as you would any other folder.
3. Now go to another computer. If it has Dropbox installed, log in and you'll see your files in the My Dropbox folder. If it doesn't, log into the Dropbox website and the files are there.
If you change the file, it's automatically updated for wherever you next look at it.
You can also use Dropbox on various mobile devices.
Sharing files with Dropbox
There are two types of sharing - using shared folders and using the public folder.
Shared folders
You can invite other Dropbox users to join a shared folder, much as you would share a Google Doc. If one person changes a file in the shared folder, everyone sees the updated file.
Using the public folder
If you want to share a file with someone who doesn't have a Dropbox account, you simply put the file into the public folder, right-click and then click on 'Copy public link'. This gives you a URL that you can post into an email to share the link.
I find Dropbox pretty easy to use. I like having an online backup for the files that I'm working on currently and it's a handy place to save back-up copies of presentations. But I mostly use it in the library as part of our image supply service. We supply digital images to publishers that are far too large to supply via email so nowadays we mostly use the Dropbox public folder.
I have a couple of gripes about it - that each individual file has to have its own public link (so 5 photos means 5 links to click) and sometimes our customers have trouble opening the links. My biggest gripe is that it's not as good for file-sharing as the much-missed drop.io
My other major gripe about Dropbox is the relatively measly 2GB limit for a free account. If you're sharing photos or videos, that's not a lot. One way to increase your limit for free is to refer others to Dropbox. So if you are installing it, do so via this URL. That way you and I both receive an extra 250MB of storage.
I'd be interested in the comments to hear about other library uses...
Having a go with dropbox, have sent the same spreadsheet to you via googledocs and dropbox. Would be interested if the copies come out the same.
ReplyDeleteWe haven't had any google docs or dropbox emails at our cam23things@gmail.com address, did you send them to us or to Suz directly?
ReplyDeletesent it to Suz directly, but since it is of general interest will try the gmail address
ReplyDeleteI was able to open it on Dropbox and it all looks fine, haven't had any invitation to a Google doc if you did that too. (Sorry, it was me logged in as 23 Things earlier!)
ReplyDelete