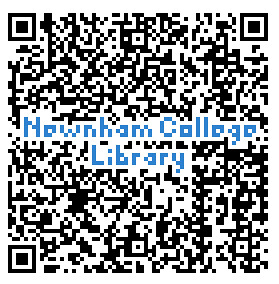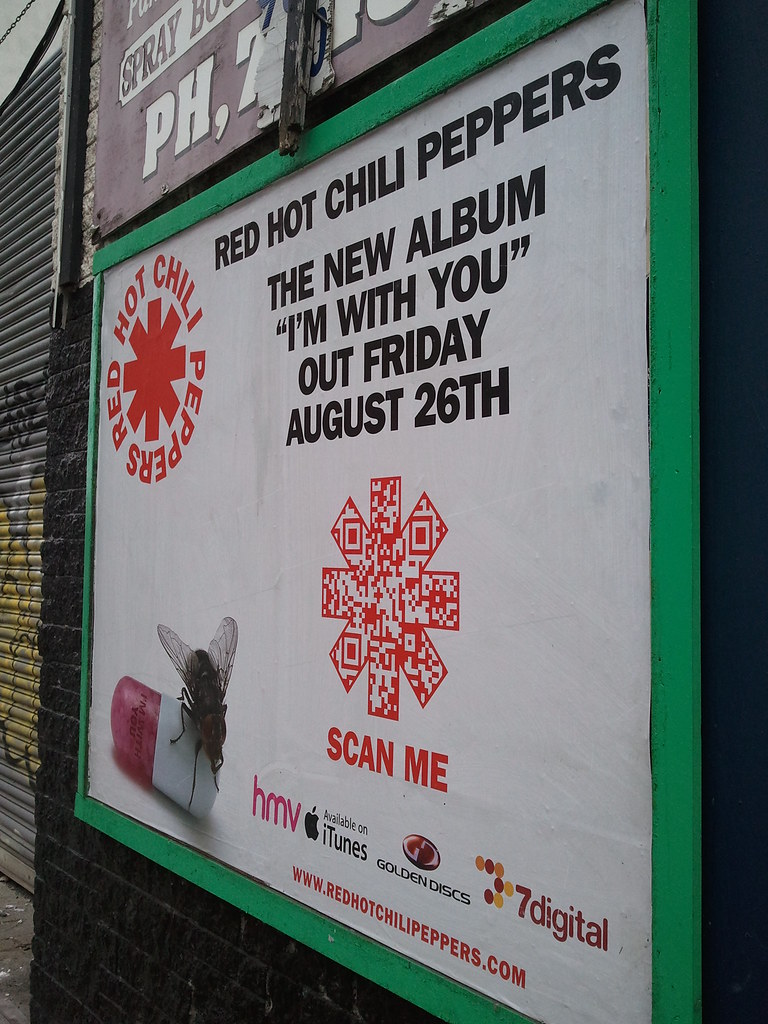Photo by Muffet on Flickr
Yes, it's a gratuitous wool picture!
After completing Thing 16 you will have ...
... learned how to download and reuse images for your library presentations, posters and website.
Why Flickr?
What makes
Flickr so useful for libraries is that many images are licensed for reuse under
Creative Commons, a licensing scheme designed for the social web. Unlike professional photographers, many Flickr users don’t make a living out of their images and are happy for others to make use of them. Best of all, you don’t even need to sign up for an account to reuse images from Flickr: you can search for Creative Commons-licensed images and download them straight away.
There are many websites that sell professional quality images for a fee, but in general, the standard of images on Flickr is more than adequate for library purposes. If you are doing some really upscale expensive marketing you might want to consider a site like
iStock, but there's usually no need.
The Extra Thing this week is looking at the Creative Commons licensing, so I strongly suggest that you read it if you think Flickr will be useful. But the golden rule is simple, if you can't establish otherwise, assume all images online (not just on Flickr) are copyrighted and therefore cannot be used.
Ok, so let's get started
Go to
http://www.flickr.com/. The best way to start (and not fall in love with a copyrighted photo that would be just perfect) is to use the advanced search.
Click the search button on the top right of the page. When the new page loads, hit advanced search to get lots more options.
Enter your keywords, then scroll right to the bottom and check the box that says 'Only search within Creative Commons-licensed content':

Hint: I probably don't need to tell librarians this, but consider your keywords, and the possible variations carefully, particularly if you are looking for a more abstract concept, like an emotion.
Photo by mrwalker on Flickr
Look what my search for 'angry' turned up!
Run your search, find an image you like, and double-check the conditions under which the creator has licensed the work. You can find this under 'Additional Information' on the right-hand side (you'll need to scroll to the bottom of the right-hand menu).

Clicking on 'Some rights reserved' should allow you to see clearly whether and how you are allowed to reuse the image.
Right-click on the image and select a size. Usually the picture as you see it is medium, the large or original sizes may be huge, but if so they will be a good resolution if you need say a backdrop for an A3 poster.
Now either select 'Download the Medium 500 size of this photo' link (or other as applicable), or right click and select Save Picture As...
Choose a location and filename for your image and click on Save. Since most creators ask that you attribute their work, a useful practice is to save the image with the creator's name as the filename, then you won't forget it!
Uses for images ...
... are endless. Add them to your presentations, use them on posters and flyers to engage with your students, put them on your website and blog, even find your online avatar for Twitter, blogging etc - most pictures include a square 75x75 option that's perfect.
Photo by doug88888 on Flicke
Hmm, do I want the world to think of me as a yellow frog?
What if I don't really 'think visually'?
Use a
free photo editor to overlay text onto your images, or go for word art instead:
Wordle and
Tagxedo allow you to upload strings of text or tags and create tag clouds. And don't forget
Lightshot could come in handy sometimes too.
Optional extras:
If you like the look of Flickr, create an account by clicking on 'Sign Up' at the top of the page.
NB: you'll need to create a Yahoo account, which is a totally separate login from your Google account.
As a registered user you can upload your own photos, or take the opportunity to contact users whose work is not licensed under CC to request special permission to use an image.
Flickr is also great because it is structured in 'sets', effectively photo albums, which tend to be themed. There are also 'groups' where people upload photos on a theme. If you press the 'Explore' button at the top of the screen you can see how these work, and whether they are useful to you.
If you can't quite find what you're looking for on Flickr, you could also try
Stock.XCHNG which works in the same way as many commercial sites but for free and with lots more Creative Commons-licensed material.
Some of this material is from Emma Coonan's 2010 Cam23 post on Flickr remixed under Creative Commons licensing.