The problem:
When you want to comment on webpages you find that you have to have an account with them and that the comments are filtered and screened. You also want to be able to make comments on webpages and archive them along with your own notes.
The problem-solvers:
Pushnote is a new browser plug-in, supported by Stephen Fry, that allows you to post uncensored comments on sites across the web whether or not the site supports comments itself. You have the ability to follow friends and read their comments and ratings as well as select to see the most popular webpages. Pushnote was launched in January of this year and is still in beta format. There is a facility to publish your comments to Twitter and/or Facebook and there is a set of FAQs on their website that is pretty helpful.
Evernote allows you to take notes on webpages and archive them for later consultation. Your notes can have file attachments and be sorted into folders, tagged, annotated etc. There is a paid version as well as a free version (limited to 60 MB/month and there is a usage bar so that you can keep track).
How to use Pushnote:
1. Go to http://www.pushnote.com
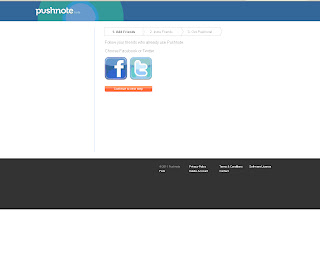 2.Create an account and choose whether you want to follow your Facebook or Twitter friends, who have Pushnote, or neither.
2.Create an account and choose whether you want to follow your Facebook or Twitter friends, who have Pushnote, or neither. 3. You then install for whichever internet browser you have: Chrome, Mozilla or Safari. (Pushnote cannot yet be used on others but this is in the pipeline).
4. Installation is quick and easy and there is a helpful page pointing out the various features of the 'Pushnote page'. Installation results in a star icon appearing on the top right of your screen (just under the minimise and cross buttons). It will be green when you visit a page that has comments and red when your friends have made new comments on a page on the web.
5. Clicking on the 'Pushnote.com' at the top will take you to your account where you can make changes to your settings.
6. Now comes the exciting bit. Go to a webpage, say the BBC homepage, and click on the star icon. This will bring up the 'Pushnote page' with references, ratings and comments of your friends.
7. Making a comment yourself is very easy - just fill in the box with a star rating and click on whether you want to share it with Facebook and Twitter.
8. Once you have commented your 'Pushnote page' will look like this:
So this allows us to rate and comment on pages as well as instantly access information on the webpage be it about the reliability of the product, breaking news, suggestions for improvements, interesting things people have discovered or how better to access information.
Further reading:
This article weighs up the pros and cons of Pushnote in the business world and we can use this to think about its uses in the information sector.
How to use Evernote:
1. Go to http://www.evernote.com and have a look at their Getting started pages.
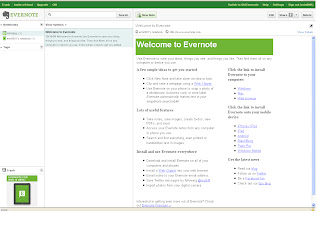 2. Sign up for an account (you will need to get the confirmation number from an e-mail they will send you) and get to the welcome page.
2. Sign up for an account (you will need to get the confirmation number from an e-mail they will send you) and get to the welcome page.3. Download Evernote according to their Getting Started pages and follow their instructions and sign in to your account. You can create a note by clicking on New Note. You can add URLs and tags and decide which folder to put it in. It saves it automatically and it appears in the central panel, which you organise to view by date created, updated or title.
4. Evernote is not just for making notes but can be used for archiving pictures from your computer or webpages or photographs taken during conferences to save you having to take notes all the time. All you have to do is to click New Note again and click and drag a photograph from the web or your computer etc. and drop it into your new note (or you can copy and paste if you prefer).
5. You can use the View and Edit drop down menus to alter how you view your information and the Usage button along the top tells you about your monthly use. The File menu also allows you to organise your notes and attach files etc. Evernote for Windows or Mac will automatically synchronize your notes with Evernote on the Web every few minutes, but you can manually sync any time by clicking the Sync button. (This means that changes you make to your Evernote account on different appliances i.e. computers, phones or mobile devices will all synchronise to keep your account up to date).
6. You can also save web content, which involves installing the Web Clipper (a quick and easy process which adds the Evernote button to your Internet browser). All you need to do is to highlight the information you want to save and click on the Evernote button. I highlighted a BBC article, clicked on the elephant, added tags when prompted and went to my Evernote page to find it had been filed with my other notes:
This is a really useful tool for bringing together everything that you look at on the web as well as drawing together photos, notes and text from various sources to one location, easily accessible from a variety of devices.
A bit more:
Have a play around with folders, tags, searching and how to integrate Evernote with Facebook and Twitter.
Coming up:
Why not try our Extra Thing this week which is Dropbox?!
5. You can use the View and Edit drop down menus to alter how you view your information and the Usage button along the top tells you about your monthly use. The File menu also allows you to organise your notes and attach files etc. Evernote for Windows or Mac will automatically synchronize your notes with Evernote on the Web every few minutes, but you can manually sync any time by clicking the Sync button. (This means that changes you make to your Evernote account on different appliances i.e. computers, phones or mobile devices will all synchronise to keep your account up to date).
6. You can also save web content, which involves installing the Web Clipper (a quick and easy process which adds the Evernote button to your Internet browser). All you need to do is to highlight the information you want to save and click on the Evernote button. I highlighted a BBC article, clicked on the elephant, added tags when prompted and went to my Evernote page to find it had been filed with my other notes:
This is a really useful tool for bringing together everything that you look at on the web as well as drawing together photos, notes and text from various sources to one location, easily accessible from a variety of devices.
A bit more:
Have a play around with folders, tags, searching and how to integrate Evernote with Facebook and Twitter.
Coming up:
Why not try our Extra Thing this week which is Dropbox?!









No comments:
Post a Comment