This week's extra Thing gives you some options! We're looking at data visualisation, and I have three tools for you.
Ever felt that something would be a lot simpler if you could explain it using a picture, but your artistic skills were left behind when you stopped using felt tips? Or perhaps you work better with a good diagram than a paragraph? Then data visualisation is what you need! These tools all make your scrap paper drawing into something intelligible, legible and presentable.
First off are two tools for making charts - Lovelycharts and Gliffy.
Both programmes allow you to create a variety of charts. In particular I have used Gliffy to create a decision tree/flow chart relating to some stock removals. If you need to communicate a set of data, or a decision-making process to a team, these tools can provide you with a good visual reference beyond a list, or a scribbled diagram.
Each programme has a slightly different set of available tools, so you'll need to select the one that works for you, and you'll need to create a free account as well.
Here's a floorplan that I created in Gliffy:
It's simple, but it serves the purpose I needed it for, and it took less than 10 minutes to complete. I've exported it, but I can also access it in my account to edit for a different size sofa, or extra pot plants.
Both programmes have libraries of standard elements to choose from, whether making a floor plan, a decision tree, a people network or a Venn diagram. And everything can be manipulated to change size and orientation, with most things also able to change colour too.
Because there are so many options I'm not going to suggest that you try a particular task - have a look at Lovelycharts and Gliffy and experiment with one or both, so that next time having some visual input would be handy, you can just login and get started.
Visualising in a different way...
Wordle is something that some of you who did the Things last year may already be familiar with. It is a great tool for visualising text in a more interesting form. By pasting in text, or linking to a blog, Wordle will create a visual collage, and make more frequently used words larger within it, thereby providing something between an artwork and a concordance.
It's a great tool to present data in a different manner, and can be used equally to engage users as to demonstrate trends to senior managers. It is however inherently limited, providing just this one function, albeit with multiple styling options for the final image. There is no account to sign up to with Wordle, but that does mean anything you create is public on the gallery. In general I think the way the text is displayed is too abstract for that to be a problem, but do bear it in mind.
Why not try using a link from one of your blog entries to create a picture - you might be surprised how often you use certain words! You'll need to use what you've learnt on screenshots to make the most of Wordle, as the html code provided doesn't necessarily give a big enough image.
For more advanced Wordle users, there is the option to type your own text to create an artistic work that is devoid of textual meaning. Or, perhaps more usefully, you can use the 'language' link to remove common English words, so you don't end up with an enormous looming THE. The 'Advanced' button also allows you to get specific on both sizes and colours, to remove the slightly random nature of the resulting graphic.
So why not go and try at least one of these tools to brighten up your data.
It's back, and it's bigger than before! The Cambridge 23 Things programme 2011, for Cambridge library staff, is now live! Any questions, big or small, email us at cam23things@gmail.com
Tuesday, 30 August 2011
Week 11, Thing 19: Slideshare
The problem
You've made a great Powerpoint presentation (for a conference perhaps) and now you want to share it with the world.
The solution
Slideshare is a presentation hosting website, allowing you to upload your presentations or videos which can then be shared. To get started go to http://www.slideshare.net/ and create an account:
 If you don't see this, click on the orange "upload" button at the top of the page and this will bring you here. Although it gives you the option to upload either a private presentation or a public presentation, the private upload is a Pro feature so if you click on the blue button you will just get an invitation to upgrade to Slideshare Pro.
If you don't see this, click on the orange "upload" button at the top of the page and this will bring you here. Although it gives you the option to upload either a private presentation or a public presentation, the private upload is a Pro feature so if you click on the blue button you will just get an invitation to upgrade to Slideshare Pro.
Of course you can also browse Slideshare to find interesting presentations by other people. Try searching for "libraries" or "social media" or whatever else you're interested in!
Other things you can do with Slideshare
You've made a great Powerpoint presentation (for a conference perhaps) and now you want to share it with the world.
The solution
Slideshare is a presentation hosting website, allowing you to upload your presentations or videos which can then be shared. To get started go to http://www.slideshare.net/ and create an account:
- Click on "Sign up" or follow this link, then fill in the registration form. (Alternatively if you have a Facebook account and are happy to log in to Slideshare using this, just click "log in with Facebook")
- The next screen will probably be an advert for Slideshare Pro, the paid service. Skip this, the free service provides all the features we need right now.
- Now upload your first presentation! Lots of file formats are supported, including Powerpoint formats, Keynote, Open Office, pdf, mp4, avi, and wmv. After skipping the advert for Pro, you should see this box:
 If you don't see this, click on the orange "upload" button at the top of the page and this will bring you here. Although it gives you the option to upload either a private presentation or a public presentation, the private upload is a Pro feature so if you click on the blue button you will just get an invitation to upgrade to Slideshare Pro.
If you don't see this, click on the orange "upload" button at the top of the page and this will bring you here. Although it gives you the option to upload either a private presentation or a public presentation, the private upload is a Pro feature so if you click on the blue button you will just get an invitation to upgrade to Slideshare Pro. Click on the orange button and upload a presentation or video. While the file is being uploaded and converted you can give it a name, description and tags:
Once the file has uploaded you can then share it on Twitter, Facebook or email, embed in your blog or simply stick the link wherever you want to share it.Of course you can also browse Slideshare to find interesting presentations by other people. Try searching for "libraries" or "social media" or whatever else you're interested in!
Other things you can do with Slideshare
- Favourite the presentations you like to save them to your Slideshare account (the favourite button is on the bar along the top of each presentation). Or, if the author has allowed this, download them to your computer.
- Upload an audio mp3 file to create a "Slidecast" (once you have uploaded your presentation go to "edit" and then the "Create Slidecast" tab. This could be used in a similar way to screencast-o-matic to create instructional slides with a voice over.
- Import a presentation from Google Docs here.
Week 11, Thing 20 - Prezi
Ok, time to get creative! By the end of this Thing you will have been introduced to Prezi as an alternative to PowerPoint. You will also have some hints and tips on what not to do to make a good Prezi.
What is Prezi?
Prezi is a free online programme that you can use to make presentations. In some ways it is like PowerPoint, and, in any situation where you might consider using a PowerPoint, you can create a Prezi instead. What makes Prezi so good though is the extra capabilities it has, that can take your presentation beyond the boring 'slide with text, next slide with text, slide with text and a picture' format of most PowerPoints.
Let's get started.
Go to Prezi, and click 'sign up' on the top right. You'll need to create a free account to use the programme.
When Prezi opens, there are three tabs at the top of the page - 'Your prezis' will display all the presentations you have created. 'Learn' offers tutorials on using Prezi, at both a basic and more advanced levels. 'Explore' allows you to view other presentations on all manner of subjects - a great way to get an idea of how Prezi can be used (and perhaps what not to do as well).
To start your first presentation click the 'New prezi' button on the top left of the 'Your prezi' tab. You'll be prompted to give the presentation a title, and a description, but these can be changed later, so don't worry too much.
You'll then be offered a number of templates to choose from. I would advise not selecting any of these until you have mastered the basics of Prezi, and know the effect that you are trying to create. So select the blank template.
Prezi will offer you a tutorial - it isn't very long, and is quite useful for the basics, so have a watch and then get started.
Now click on the canvas and type to get started. You can add pictures (try using Flickr with Creative Commons licensing), and you can link to YouTube videos.
The tools can take a little bit of getting used to, particularly sizing and the animation. And be aware that your first attempt is likely to be fairly poor - mine certainly was! So practice a bit if you like it before trying to use Prezi for a presentation. The biggest tip is perhaps not to get too carried away with all the features you could use, particularly with the animation - don't underestimate the ability to create a rather seasick effect.
Rather than reinvent the wheel, have a look at this Prezi from The Wikiman (@theREALwikiman) which gives a good video demo: http://prezi.com/_sto8qf_0vcs/the-how-to-make-a-great-prezi-prezi/
Something more advanced
For a good longer presentation you can watch the one below, which you may have seen at the libraries@cambridge conference in January: http://prezi.com/if9wccvvunup/escaping-the-echo-chamber/
Like Prezi?
If you think you might use Prezi, as you work for an academic institution you can upgrade to the academic use version of Prezi for free. This allows for more privacy options for your presentations amongst other things.
What is Prezi?
Prezi is a free online programme that you can use to make presentations. In some ways it is like PowerPoint, and, in any situation where you might consider using a PowerPoint, you can create a Prezi instead. What makes Prezi so good though is the extra capabilities it has, that can take your presentation beyond the boring 'slide with text, next slide with text, slide with text and a picture' format of most PowerPoints.
Let's get started.
Go to Prezi, and click 'sign up' on the top right. You'll need to create a free account to use the programme.
When Prezi opens, there are three tabs at the top of the page - 'Your prezis' will display all the presentations you have created. 'Learn' offers tutorials on using Prezi, at both a basic and more advanced levels. 'Explore' allows you to view other presentations on all manner of subjects - a great way to get an idea of how Prezi can be used (and perhaps what not to do as well).
To start your first presentation click the 'New prezi' button on the top left of the 'Your prezi' tab. You'll be prompted to give the presentation a title, and a description, but these can be changed later, so don't worry too much.
You'll then be offered a number of templates to choose from. I would advise not selecting any of these until you have mastered the basics of Prezi, and know the effect that you are trying to create. So select the blank template.
Prezi will offer you a tutorial - it isn't very long, and is quite useful for the basics, so have a watch and then get started.
Now click on the canvas and type to get started. You can add pictures (try using Flickr with Creative Commons licensing), and you can link to YouTube videos.
The tools can take a little bit of getting used to, particularly sizing and the animation. And be aware that your first attempt is likely to be fairly poor - mine certainly was! So practice a bit if you like it before trying to use Prezi for a presentation. The biggest tip is perhaps not to get too carried away with all the features you could use, particularly with the animation - don't underestimate the ability to create a rather seasick effect.
Rather than reinvent the wheel, have a look at this Prezi from The Wikiman (@theREALwikiman) which gives a good video demo: http://prezi.com/_sto8qf_0vcs/the-how-to-make-a-great-prezi-prezi/
Something more advanced
For a good longer presentation you can watch the one below, which you may have seen at the libraries@cambridge conference in January: http://prezi.com/if9wccvvunup/escaping-the-echo-chamber/
Like Prezi?
If you think you might use Prezi, as you work for an academic institution you can upgrade to the academic use version of Prezi for free. This allows for more privacy options for your presentations amongst other things.
Thursday, 25 August 2011
And now...the end is near...and so let's have a party!
Don't worry just yet, you have a month to catch up with the programme (and do the remaining Things, of course!) but we've got a date for your diaries even so:
We very much hope that you can come and rub shoulders with Dionysios, Athena, and your fellow librarians!
The Cam23 2.0 End of Programme Party
will be held at
The Museum of Classical Archaeology
(upstairs in the Classics Faculty)
Sidgwick Site
CB3 9DA
on
Thursday 22nd September
from 5.30pm (the main door to the Faculty will lock at 6.15pm, so please arrive before then!)
This event will be a great opportunity to meet even more Cam23Thingers face to face, to share that sense of achievement and, of course, find out who's got lucky in our prize draw! There may also be one or two other surprises, but I couldn't possibly say...
What we would ask you to do, however, if you wish to attend, is to email Annie at aj390@cam.ac.uk or fill in the form below so that we have an idea of numbers:
We very much hope that you can come and rub shoulders with Dionysios, Athena, and your fellow librarians!
Monday, 22 August 2011
Week 10, Thing 18 : Reflection Week
 | |||
| Reflecting at the Faculty of Classics |
You may choose to add the thing 18 tag to one of your other blogs where you have already reflected or write a separate post, perhaps on
- what you have gained from this programme so far (it doesn't have to be a specific thing but more general)
- which thing you particularly liked or disliked
- which of the forthcoming things you really can't wait to try (the things are listed here)
This is a reflection/catch up week rather than a blog on reflective practice but if anyone is interested in more information on this then there are plenty of links and information at the cpd23 blog post.
 I started with a photograph of the glass doors of the Faculty of Classics. This seemed an appropriate image as it showed a reflection and part of the motivational Euripidean quote on the door. The full quote can be translated as "happy is the man who has gained knowledge through inquiry" (Fragments, translated by Christopher Collard and Martin Croop. Loeb Classical Library, no. 504, p.227, fragment 910). So by the end of this programme you will all hopefully be ecstatic from the new knowledge that you have gained!
I started with a photograph of the glass doors of the Faculty of Classics. This seemed an appropriate image as it showed a reflection and part of the motivational Euripidean quote on the door. The full quote can be translated as "happy is the man who has gained knowledge through inquiry" (Fragments, translated by Christopher Collard and Martin Croop. Loeb Classical Library, no. 504, p.227, fragment 910). So by the end of this programme you will all hopefully be ecstatic from the new knowledge that you have gained!Next week
You will be learning about the presentation tools slideshare and prezi as well as an extra thing on data visualisation.
Friday, 19 August 2011
Reflection week meetup #2
Thank you everyone who filled in the Doodle poll! We're going to go for Monday 22nd August at 6pm as most people can make that. If you haven't been to Grad's Cafe before it is on the third floor of the University Centre on Granta Place.
See you there!
See you there!
Monday, 15 August 2011
Week 9, Extra Thing: Creative Commons
Fuss-free flickr attribution
So exploring flickr has given you an appetite; you've picked out some fantastic flickr images and they're all ready to adorn your blog posts. All you need to do now is add the images, cite the author, its title, details of where you found it, a link back to the source, and if it's a Creative Commons image you'll need to provide information detailing whether the content can be reused or remixed.
That's a lot of fuss for one image- thankfully there is an easy way to do this!
If you are using Creative Commons flickr images regularly then you might want to bookmark ImageCodr, it'll save you so much time as well as making your attributions nice and neat. Simply find a Creative Commons image on flickr, copy the URL (Tip: click right through to the image, entering a URL for a set or member won't work) and paste it into the Get code! tab of ImageCodr.
ImageCodr reads the licence assigned to flickr images and pops out a handy chunk of HTML linking to both the image and the appropriate licence.
The HTML code will change depending on the size of image you wish to embed. Then it's just a case of pasting the code into the HTML editor of your blog and watching as your chosen image and the correct licence and attribution details appear. Voilà- just like the picture above. Clicking the name hyperlink brings you to the creator's flickr page and a click on the license symbol reveals the full Creative Commons licence which explains exactly what you can and can't do. Neat and, er, neat too.
This is a share-alike license which means that although you are free to adapt, change, remix or alter the work you must license the work in a similar manner. This means if you were to re-colour, or add extra images to the picture you couldn't pass it off as your own work or stop other people from using it and adapting it in their own way. Additionally, you may not use this image commercially, or Darth Vader might have something to say about it!
Don't be afraid of using Creative Commons licensed content, it's been licensed to encourge use. I license my content because I want people to reproduce it in an appropriate way, simply by attributing it correctly. In fact some sections of this post I've taken from an article I wrote last year, which is covered by a Creative Commons licence.
You can find out more about Creative Commons licences, including how to get one for your own work, on their website. This also hosts a handy Creative Commons search covering flickr, Wikimedia Commons and Google image search, amongst others.
Extra Credit:
Creative Commons images and you: a quick guide for image users- Ars Technica
Remixing with YouTube Creative Commons Content- YouTube help
So exploring flickr has given you an appetite; you've picked out some fantastic flickr images and they're all ready to adorn your blog posts. All you need to do now is add the images, cite the author, its title, details of where you found it, a link back to the source, and if it's a Creative Commons image you'll need to provide information detailing whether the content can be reused or remixed.
That's a lot of fuss for one image- thankfully there is an easy way to do this!
If you are using Creative Commons flickr images regularly then you might want to bookmark ImageCodr, it'll save you so much time as well as making your attributions nice and neat. Simply find a Creative Commons image on flickr, copy the URL (Tip: click right through to the image, entering a URL for a set or member won't work) and paste it into the Get code! tab of ImageCodr.
ImageCodr reads the licence assigned to flickr images and pops out a handy chunk of HTML linking to both the image and the appropriate licence.
The HTML code will change depending on the size of image you wish to embed. Then it's just a case of pasting the code into the HTML editor of your blog and watching as your chosen image and the correct licence and attribution details appear. Voilà- just like the picture above. Clicking the name hyperlink brings you to the creator's flickr page and a click on the license symbol reveals the full Creative Commons licence which explains exactly what you can and can't do. Neat and, er, neat too.
This is a share-alike license which means that although you are free to adapt, change, remix or alter the work you must license the work in a similar manner. This means if you were to re-colour, or add extra images to the picture you couldn't pass it off as your own work or stop other people from using it and adapting it in their own way. Additionally, you may not use this image commercially, or Darth Vader might have something to say about it!
Don't be afraid of using Creative Commons licensed content, it's been licensed to encourge use. I license my content because I want people to reproduce it in an appropriate way, simply by attributing it correctly. In fact some sections of this post I've taken from an article I wrote last year, which is covered by a Creative Commons licence.
You can find out more about Creative Commons licences, including how to get one for your own work, on their website. This also hosts a handy Creative Commons search covering flickr, Wikimedia Commons and Google image search, amongst others.
Extra Credit:
Creative Commons images and you: a quick guide for image users- Ars Technica
Remixing with YouTube Creative Commons Content- YouTube help
Reflection week meet up and drinks #2
Hello everyone, hope you are enjoying Cam23 2.0 so far! We're now over halfway through, and as next week is another reflection week we thought we would have another meetup. We really enjoyed meeting lots of you in the last reflection week, and hope as many people as possible can make it next week. Please fill in our Doodle poll to help us pick the day, I'll let you know the chosen date by the end of the week. Edit: I've changed the venue to University Centre as it's more central to where most peoples' libraries are, and added lunchtime time-slot options to the poll.
Link to the Doodle Poll
Link to the Doodle Poll
 |
| (Not actually where we're going sadly) By Thomas Graham on Flickr |
Week 9, Thing 17 : Podcasts
A podcast is a pre-recorded audio or video broadcast that has been published on the web. It can be subscribed to and downloaded via a RSS feed to your media player or PC. Lots of people have created podcasts ranging from tv shows, interviews, lectures, library inductions, commentaries and just about anything you can think of on any subject. One of the reasons for their popularity is that users are subscribing to the content they want and if they subscribe to a series then new content is automatically downloaded so they do not have to keep checking back for updates.
Still unsure then check out the following video on podcasting in plain English by Common Craft :
Where do I find some podcasts?
Podcasts can be listened to and or watched via your PC or downloaded onto your ipods or MP3 players. If you use iTunes then check out Apple's iTunes store for lots of free podcasts. Radio and tv stations also create podcasts, for example the BBC, and there are numerous directories such as Podcast Alley to help you locate podcasts in your area of interest.
Libraries and podcasts
More and more libraries are using podcasts to create audio tours of their library or to promote new services and introduce staff. A search on 'library' at Podcast Alley had over 150 results of library related podcasts. Some UK examples include:
University of Aberdeen's induction podcasts
CILIP Communities podcasts
The British Library's Lecture, talk and event podcasts
Creating a podcast
This blog is not going to go into a step by step guide on how to create a podcast, especially as I have never made one, but for an audio podcast you just need a microphone and the software to create the file. Hopefully before the Cam23 2.0 programme ends, Classics will have produced a podcast introduction to our collections which we will share with you, including how we did it. Some of you in the screencasting Thing may have created audio/video files that you made available on your blogs. These may serve the same purpose as a podcast for one off events. The University of Cambridge runs training on using the Camtasia software (available on the pwf) for creating video tutorials if you are interested in exploring this area further.
Streaming Media Services
Although the definition of podcasting refers to files that are subscribed to and downloaded, many of the video and radio podcasts are watchable without a subscription and, in the case of such sites as YouTube and the Cambridge Streaming Media Service, you can just search for a video and watch it direct. Not all the content is officially podcasts but loading a video in such a high profile area may lead to people seeking out your podcasts if you develop a series on your library. Plus there is some fun stuff out there!
The University of Cambridge's streaming media service includes interviews, tutorials and lectures for viewing or downloading. The service will also host files for departments, institutions and colleges within the University releasing space on your own servers. Choose the 'institution' tab at the top to see a list of entries including Cambridge University Library and their how to use the widget guide.
On YouTube there are any number of library related videos. Here are some (old) favourites:
Nice Spice : Study like a Scholar
Cookie Monster pays a visit to the library - where are the cookies?
Goggle Vision : using electronic resources
Introducing the L-Team - let your users know who you are in a memorable way!
What to blog about?
Time to blog about podcasts. You might want to comment on how you think you might use podcasts in your library or some of the useful podcasts you have seen created by libraries. Is a podcast just a marketing tool or can you use it to add value to your services for your library users? Or just have some fun watching some of the library YouTube videos and let us know if you find any that you think are effective.
What next?
There is an extra thing this week on Creative Commons licensing and then next week is another reflection week (or, as I am sure you all like to think of it, a catch up week).
Thanks to Andy Priestner for the ideas from his original podcasting blog last year for the Cam23 Things programme.
Still unsure then check out the following video on podcasting in plain English by Common Craft :
Where do I find some podcasts?
Podcasts can be listened to and or watched via your PC or downloaded onto your ipods or MP3 players. If you use iTunes then check out Apple's iTunes store for lots of free podcasts. Radio and tv stations also create podcasts, for example the BBC, and there are numerous directories such as Podcast Alley to help you locate podcasts in your area of interest.
Libraries and podcasts
More and more libraries are using podcasts to create audio tours of their library or to promote new services and introduce staff. A search on 'library' at Podcast Alley had over 150 results of library related podcasts. Some UK examples include:
University of Aberdeen's induction podcasts
CILIP Communities podcasts
The British Library's Lecture, talk and event podcasts
Creating a podcast
This blog is not going to go into a step by step guide on how to create a podcast, especially as I have never made one, but for an audio podcast you just need a microphone and the software to create the file. Hopefully before the Cam23 2.0 programme ends, Classics will have produced a podcast introduction to our collections which we will share with you, including how we did it. Some of you in the screencasting Thing may have created audio/video files that you made available on your blogs. These may serve the same purpose as a podcast for one off events. The University of Cambridge runs training on using the Camtasia software (available on the pwf) for creating video tutorials if you are interested in exploring this area further.
Streaming Media Services
Although the definition of podcasting refers to files that are subscribed to and downloaded, many of the video and radio podcasts are watchable without a subscription and, in the case of such sites as YouTube and the Cambridge Streaming Media Service, you can just search for a video and watch it direct. Not all the content is officially podcasts but loading a video in such a high profile area may lead to people seeking out your podcasts if you develop a series on your library. Plus there is some fun stuff out there!
The University of Cambridge's streaming media service includes interviews, tutorials and lectures for viewing or downloading. The service will also host files for departments, institutions and colleges within the University releasing space on your own servers. Choose the 'institution' tab at the top to see a list of entries including Cambridge University Library and their how to use the widget guide.
On YouTube there are any number of library related videos. Here are some (old) favourites:
Nice Spice : Study like a Scholar
Cookie Monster pays a visit to the library - where are the cookies?
Goggle Vision : using electronic resources
Introducing the L-Team - let your users know who you are in a memorable way!
What to blog about?
Time to blog about podcasts. You might want to comment on how you think you might use podcasts in your library or some of the useful podcasts you have seen created by libraries. Is a podcast just a marketing tool or can you use it to add value to your services for your library users? Or just have some fun watching some of the library YouTube videos and let us know if you find any that you think are effective.
What next?
There is an extra thing this week on Creative Commons licensing and then next week is another reflection week (or, as I am sure you all like to think of it, a catch up week).
Thanks to Andy Priestner for the ideas from his original podcasting blog last year for the Cam23 Things programme.
Week 9, Thing 16 - Flickr
Photo by Muffet on Flickr
Yes, it's a gratuitous wool picture!
After completing Thing 16 you will have ...
... learned how to download and reuse images for your library presentations, posters and website.
... learned how to download and reuse images for your library presentations, posters and website.
Why Flickr?
What makes Flickr so useful for libraries is that many images are licensed for reuse under Creative Commons, a licensing scheme designed for the social web. Unlike professional photographers, many Flickr users don’t make a living out of their images and are happy for others to make use of them. Best of all, you don’t even need to sign up for an account to reuse images from Flickr: you can search for Creative Commons-licensed images and download them straight away.
There are many websites that sell professional quality images for a fee, but in general, the standard of images on Flickr is more than adequate for library purposes. If you are doing some really upscale expensive marketing you might want to consider a site like iStock, but there's usually no need.
The Extra Thing this week is looking at the Creative Commons licensing, so I strongly suggest that you read it if you think Flickr will be useful. But the golden rule is simple, if you can't establish otherwise, assume all images online (not just on Flickr) are copyrighted and therefore cannot be used.
The Extra Thing this week is looking at the Creative Commons licensing, so I strongly suggest that you read it if you think Flickr will be useful. But the golden rule is simple, if you can't establish otherwise, assume all images online (not just on Flickr) are copyrighted and therefore cannot be used.
Ok, so let's get started
Go to http://www.flickr.com/. The best way to start (and not fall in love with a copyrighted photo that would be just perfect) is to use the advanced search.
Click the search button on the top right of the page. When the new page loads, hit advanced search to get lots more options.
Enter your keywords, then scroll right to the bottom and check the box that says 'Only search within Creative Commons-licensed content':
Enter your keywords, then scroll right to the bottom and check the box that says 'Only search within Creative Commons-licensed content':

Hint: I probably don't need to tell librarians this, but consider your keywords, and the possible variations carefully, particularly if you are looking for a more abstract concept, like an emotion.
Photo by mrwalker on Flickr
Look what my search for 'angry' turned up!
Run your search, find an image you like, and double-check the conditions under which the creator has licensed the work. You can find this under 'Additional Information' on the right-hand side (you'll need to scroll to the bottom of the right-hand menu).
 Clicking on 'Some rights reserved' should allow you to see clearly whether and how you are allowed to reuse the image.
Clicking on 'Some rights reserved' should allow you to see clearly whether and how you are allowed to reuse the image.Right-click on the image and select a size. Usually the picture as you see it is medium, the large or original sizes may be huge, but if so they will be a good resolution if you need say a backdrop for an A3 poster.
Now either select 'Download the Medium 500 size of this photo' link (or other as applicable), or right click and select Save Picture As...
Choose a location and filename for your image and click on Save. Since most creators ask that you attribute their work, a useful practice is to save the image with the creator's name as the filename, then you won't forget it!
Uses for images ...
... are endless. Add them to your presentations, use them on posters and flyers to engage with your students, put them on your website and blog, even find your online avatar for Twitter, blogging etc - most pictures include a square 75x75 option that's perfect.
Photo by doug88888 on Flicke
Hmm, do I want the world to think of me as a yellow frog?
What if I don't really 'think visually'?
Use a free photo editor to overlay text onto your images, or go for word art instead: Wordle and Tagxedo allow you to upload strings of text or tags and create tag clouds. And don't forget Lightshot could come in handy sometimes too.
Optional extras:
If you like the look of Flickr, create an account by clicking on 'Sign Up' at the top of the page. NB: you'll need to create a Yahoo account, which is a totally separate login from your Google account.
As a registered user you can upload your own photos, or take the opportunity to contact users whose work is not licensed under CC to request special permission to use an image.
Flickr is also great because it is structured in 'sets', effectively photo albums, which tend to be themed. There are also 'groups' where people upload photos on a theme. If you press the 'Explore' button at the top of the screen you can see how these work, and whether they are useful to you.
If you can't quite find what you're looking for on Flickr, you could also try Stock.XCHNG which works in the same way as many commercial sites but for free and with lots more Creative Commons-licensed material.
Some of this material is from Emma Coonan's 2010 Cam23 post on Flickr remixed under Creative Commons licensing.
Monday, 8 August 2011
Week 8, Extra Thing: tumblr and posterous
Blogophobia: fear of blogs and blogging.
Her blogophobia was a kind of online stage fright: what if someone actually READ what she had to say?
I used Urban Dictionary to self-diagnose this last year during 23 Things. It all started when I tried to make my post on RSS feeds interesting. After staring at Blogger's blank, white, empty content box for a full four and a half minutes I couldn't even summon a vaguely witty title. Fear struck! My palms began to sweat. Just when I was about to file myself under a rock and die of librarian blog-related shame I remembered that it doesn't have to be this way.
tumblr- for truly fearless blogging
I feel that whereas Blogger and Wordpress demand words with menaces from me, tumblr has a lighter, more cajoling touch. It handles posts consisting of mainly images, video, quotations or audio as easily as text, and subtly adjusts the parameters to suit.
The drafting area is simple, uncluttered and encourages you to write naturally, but the biggest thing about tumblr is that it isn't about the big posts- it's about documenting things as they come. Don't get me wrong, I've written some detailed posts on there, but it is so quick and easy to post that I find myself more inclined to share my snapshot view of the web wherever and whenever I can.
tumblr is often described as blogging lite, or halfway between a tweet and a post. Although these definitions only tell part of the story, they do highlight the immediacy of tumblr.You can set up your blog with minimal faff- the only hold up is coming up with a suitably trendy name! A range of tools and extras means that you can send your posts by email, clip them from the web and even telephone them in (should you wish). Innovative and easy ways to post are also available for smartphones.
Where the wild things are?
tumblr does have a reputation as being the home of the hipsters and Harry Potter obsessives, but it is also a genuinely creative space. Users can choose from over a 1000 themes, customise the CSS or create from scratch, this freedom and flexibility is great for experimenting with bits of code, and there are scores of helpful people who can teach you neat tricks with javascript, JSON and other scary words.
What really sets tumblr apart is the social dimension, as well as actively creating your blog you can follow others receiving updates straight to your dashboard. Not quite a Facebook or a twitter feed, this has a true community feel as you are encouraged to reblog (a bit like retweeting) each other's posts. Some big players have also joined in the fun, taking the opportunity to share quickly and efficiently- The New York Times and the Washington Post host their respective style sections here, and the New Yorker's tumblr looks enviably good.
Librarians on tumblr
Join the growing librarian community on tumblr, including our very own Annie, have some fun and mix it up with Cambridge Noir exploring the fictional dark side of town and the truly bizarre experience that is Garfield minus Garfield.
posterous at Judge Business School
Our posterous was set up in minutes one afternoon in May, it was intended to support a course in New Media aimed at a small group of research students. I had two requirements: first to act as a paperless handout detailing all the tools we planned to showcase, secondly I needed to host video content and key links to be accessed during teaching. Despite our advertising only running to "key cjbsinfo posterous into Google" we reached almost 200 views in the two weeks following the course.
Subtly social
An unexpected strength of posterous is how adaptable it is to group work. At set up you can choose whether to opt for a completely private blog (ideal for family or group newsletters) which acts as an email list with extra knobs, bells and whistles, or a public blog, but whatever you choose it's easy to add extra authors at any stage. This and the ease with which you can import a blog is where posterous has the edge over tumblr. I set up a group tumblr for my bookclub and found it disappointingly faffy.
The final results aren't as impressive as tumblr, but there are people out there using it for educational purposes- try BBC Earth or Scott McLeod's Mind Dump, and if I was setting up a group blog it would be my first choice.
Extra Credit
Comparing Tumblr and Posterous- 40tech
Tumblr: An Introduction Guide For Microblogging – Part1-1WD.CO
HOW TO: Get Started on Posterous- Mashable
Week 8, Thing 15: LinkedIn
As mentioned in thing 14, the other Thing this week is another social networking site - LinkedIn. The site now has over 100 million users and, although not as well known as Facebook, is becoming more prolific. It is designed to be a professional rather than a personal network. It is popular in the business sector and with a growing number of librarians. As with Facebook, you set up a profile which includes your employment and professional interests and then you make connections (add friends in facebook terms). It is advised that you connect with people you know or have business links with rather than just anyone. This is so that you build up a professional network of people.
Using LinkedIn
It is possible to view public profiles and open group discussions without joining LinkedIn, although if you want to see a full profile or contribute to a discussion then you need to become a member. Many of the discussion groups are closed unless you are registered.
Check out some of the following Cambridge librarians and CILIP discussion group on LinkedIn to see if you are tempted to join:
CILIP Group
Colin Higgins (St. Catharine's College)
Ange Fitzpatrick (Judge Business School)
Libby Tilley (English Faculty)
Iain Shaw (Academic Services Librarian, Cambridge University Library)
To join go to http://www.linkedin.com/ and fill in the join box. You can fill in as much or as little of your profile as you wish as you can always come back and edit it later. But remember this is your professional profile and you want to project the right image, after all you may be connecting with future employers.
When you look at your page in the top right your name is written and if you hover over this you will get a drop down box that allows you to change your settings. From your profile page there is a search box where you can enter names or from the drop down list choose groups to search for some library groups.
Once you join a group, such as CILIP or the Cambridge Library Group, you can follow and contribute to discussions. This is a great way to network with other people in the profession.
Not sure if LinkedIn is for you then check out this article on How are people really using LinkedIn?.
More social networking?
Just as you thought it was safe to go back into the social networking water, having mastered twitter, facebook and LinkedIn, along comes a new one - Google+. Check out Phil Bradley's blog to learn more about it and why librarians need to be on it. Also on Yahoo news there is a review on why G+ is more about cloud based computing rather than social networking. It includes a link to the slideshow by Vincent Wong, using G+ photo viewer, that tells us what G+ is really all about . Google+ seems to be a mixture of Facebook and twitter, plus more, as you invite people on and connect directly or just follow them within circles that you create. I have put below a screenshot from an account I set up to test the waters. If you are logged onto your google account (e.g. gmail, calendar etc) then G+ will appear on the toolbar as well for easy access.
What Next
After reviewing LinkedIn then why not try out Google+ and blog about the different social networks. You could think about what you might get out of them professionally or for your library. Do you think you will maintain a presence on them all or just choose one? If so which one and why.
Remember to look out for the extra thing this week on media sharing sites.
Using LinkedIn
It is possible to view public profiles and open group discussions without joining LinkedIn, although if you want to see a full profile or contribute to a discussion then you need to become a member. Many of the discussion groups are closed unless you are registered.
Check out some of the following Cambridge librarians and CILIP discussion group on LinkedIn to see if you are tempted to join:
CILIP Group
Colin Higgins (St. Catharine's College)
Ange Fitzpatrick (Judge Business School)
Libby Tilley (English Faculty)
Iain Shaw (Academic Services Librarian, Cambridge University Library)
To join go to http://www.linkedin.com/ and fill in the join box. You can fill in as much or as little of your profile as you wish as you can always come back and edit it later. But remember this is your professional profile and you want to project the right image, after all you may be connecting with future employers.
When you look at your page in the top right your name is written and if you hover over this you will get a drop down box that allows you to change your settings. From your profile page there is a search box where you can enter names or from the drop down list choose groups to search for some library groups.
Once you join a group, such as CILIP or the Cambridge Library Group, you can follow and contribute to discussions. This is a great way to network with other people in the profession.
Not sure if LinkedIn is for you then check out this article on How are people really using LinkedIn?.
More social networking?
Just as you thought it was safe to go back into the social networking water, having mastered twitter, facebook and LinkedIn, along comes a new one - Google+. Check out Phil Bradley's blog to learn more about it and why librarians need to be on it. Also on Yahoo news there is a review on why G+ is more about cloud based computing rather than social networking. It includes a link to the slideshow by Vincent Wong, using G+ photo viewer, that tells us what G+ is really all about . Google+ seems to be a mixture of Facebook and twitter, plus more, as you invite people on and connect directly or just follow them within circles that you create. I have put below a screenshot from an account I set up to test the waters. If you are logged onto your google account (e.g. gmail, calendar etc) then G+ will appear on the toolbar as well for easy access.
What Next
After reviewing LinkedIn then why not try out Google+ and blog about the different social networks. You could think about what you might get out of them professionally or for your library. Do you think you will maintain a presence on them all or just choose one? If so which one and why.
Remember to look out for the extra thing this week on media sharing sites.
Week 8, Thing 14 : Facebook
 This week we are looking at social networking sites with Facebook and then thing 15, LinkedIn. Unless you have been living in isolation for the past few years, then I am sure you will have heard of Facebook even if you don't use it. According to their website it now has over 500 million active users and you may have a personal account already, especially if you graduated in the last few years. It is a an easy place to share information and photos with friends or colleagues. If you want to create a personal page then connect to Facebook and follow the sign up procedures. For this thing I am going to be concentrating on how you might use Facebook in your library rather than personally.
This week we are looking at social networking sites with Facebook and then thing 15, LinkedIn. Unless you have been living in isolation for the past few years, then I am sure you will have heard of Facebook even if you don't use it. According to their website it now has over 500 million active users and you may have a personal account already, especially if you graduated in the last few years. It is a an easy place to share information and photos with friends or colleagues. If you want to create a personal page then connect to Facebook and follow the sign up procedures. For this thing I am going to be concentrating on how you might use Facebook in your library rather than personally.Should libraries be on Facebook?
In the past there has been debate over whether libraries should be on Facebook as it is seen as a social space. In 2009 Katharine Widdows from Warwick libraries published an article called "In your Facebook, not in your face" on the reception of their facebook page, which was supported by the students. For some years now Facebook has allowed the creation of pages for businesses or organisations and it has become a major marketing tool. It could be argued that libraries should promote their services where their users are and if that is on facebook then the library needs to be there. Unless libraries choose to pay for marketing then it is a passive presence. Your page is there and if your users want to follow you they can.
How are libraries using Facebook?
If you have a facebook account and search for "libraries" you will see the collection of groups and pages set up by libraries from a range of sectors and countries. Libraries are using facebook for a variety of reasons including :
- Advertising events
- Promoting new or existing services
- Tie ins with special days e.g. Valentine's day or anniversary of Shakespeare's birthday
- News updates on closures, borrowing, electronic access etc
- Links to articles of interest to the library users
Orkney Libraries and Archive
Green Library Stanford
The Open University
Essex Libraries
University of Worcester ILS
Swansea University Library and Information Services
De Montfort University Library (access to subject guides etc from left hand toolbar)
Some Cambridge Pages:
MML Library
Pembroke College Library
English Faculty Library
Judge Business School Library Services
Instructions on setting up a library page
Now you have been inspired by the pages you have viewed, you may want to set up a library facebook presence. A few warnings. Once set up remember to go into the edit page to check your settings are what you want. Privacy is not such an issue on fan pages, more to do with whether you want people to be able to post to your wall or whether you want to restrict it to just you. Remember that facebook is constantly changing its layout and settings. For example, organisations used to have a group page but now groups are less popular and fan pages are used. If you make a lot of changes to the appearance of your page this may have to be redone when new layouts are introduced centrally.
So here is what you need to do:
1. Connect to facebook and on the opening screen ignore the sign up boxes and go down to the bottom right and click on "create a page for a celebrity, band or business" - that is you!
2. You are then given a number of options to choose from. Select company, organization or institution (or whatever you think is most appropriate).
3. Depending which option you chose you will get offered slightly different boxes to fill in. I will follow through with the company, organization or institution option. You are asked to choose a category and then a name. For category you might choose education or university. Then enter your name. This will be the title of your page so think carefully how you want to be represented. Then click on "get started".
4. You are then asked if you have a facebook account already and if not you are asked to create one. For our library page we used our library email address rather than a personal one to create the account. You may want to decide how you want to register the page so that it may be maintained even if staff leave.
5. Nearly there now. Next you are asked to upload a profile picture. This can be changed later if you haven't got any good pictures to hand. All pages now have space for 5 pcitures on the top so make sure you add some later. Once uploaded continue onto the next page where you are given options to collect some fans straight away. There is also a box to share the message on your wall, untick this
if you linked to a personal account and continue.
6. Enter your library web address and write a few things about your library so that potential fans will be able to identify your library. Continue through for your page. The page will give you more options for gaining fans and in the top right is the edit page button if you want to change any settings or delete the page. In the toolbar on the left you can click on "wall" to start posting to your page.
7. Finally you just need to make sure you keep posting information and you let your users know you are out there. Once you have 25 fans you can go into "edit info" under the title of your page and choose a username. This then provides you with a shorter, more memorable url for your page. So why not get some of the Cam23 people to become fans and then when you have enough you can get a shorter url for publicising to your library users.
What now?
Time to blog about thing 14. You may want to blog about your own library page and its benefits or the pros and cons of having a page. Perhaps you are setting one up and you could blog about what you hope to get out of it. Or just blog about some of the pages you have found and why you like them or what you would have liked to have seen on them.
If you are stuck for ideas on what to put on your facebook page try the following article on 25 Great Facebook Page content ideas. It is aimed at business but there are some good general tips. Another interesting article is on the growth of Facebook-commerce and how the platform is being used to sell stuff. Perhaps a future option for library merchandise or subscription services?
Monday, 1 August 2011
Week 7, Thing 13: LibraryThing
Welcome to Thing 13!
After completing Thing 13...
You will have explored LibraryThing and understand how it can be used by libraries, and you will have created a LibraryThing account and added some books to your catalogue.
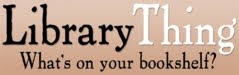
What is LibraryThing?
LibraryThing is an online resource, which allows users (libraries and/or individuals) to easily catalogue book collections, add reviews and interact with other users who have the same books and interests. LibraryThing was launched in August 2005 and currently has over a million users and over 61 million catalogued books. The resource is free to use for the first 200 books and then a small donation (suggested $10 per year or $25 for life) is required.
How does it work?
You can add a book to your LibraryThing catalogue by entering the title, author or ISBN. LibraryThing then searches a number of online sources (including Library of Congress, 690 library catalogues and Amazon) and retrieves the book's data. This data can then be edited e.g. if you want to add your library's shelfmark number.
How can libraries use LibraryThing?
- Small libraries can use LibraryThing to catalogue their collections, removing the need to invest in a more expensive piece of cataloguing software.
- Libraries can create a LibraryThing widget to display new or featured books on their website.
- Libraries can integrate LibraryThing data (tags, recommendations, reviews etc) into their existing catalogues. (A list of libraries that have already integrated data is available here.)
Some background reading
1. Read Social networking for bookworms and LibraryThing and the library catalog: adding collective intelligence to the OPAC.
2. Look at the following examples of libraries using LibraryThing:
Central Science Library (Cambridge)
Nuffield College Library (Oxford)
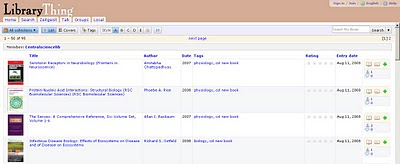
Step-by-step instructions: Creating an account
1. First of all decide whether you're going to create a personal LibraryThing account or one for your Library. (It's probably wise to consult with colleagues also on the Cam23 programme as to who will have the honour of creating your Library account otherwise you may end up with multiple LibraryThing personas!)
2. Go to the LibraryThing website and click on 'Join Now'. Enter the username (member name) and password you want to use and select either 'personal'or 'organization' as the type of account. Although it's optional, LibraryThing advises that you also enter an e-mail address as this makes it easier to retrieve your password if you forget it. (N.B. If you do enter an e-mail address you can edit your profile to hide this from view.) Click on 'Join Now' again.
3. On the next screen you'll see an image of a book cover and you'll be asked to enter some information from the cover to confirm that you're a real person and not a machine - a LibraryThing version of verification codes! Your LibraryThing account will now have been created and you should be on your 'Home' page.
4. Next edit your LibraryThing profile. Under 'About you' you could enter a mini biography, your location and your Twitter ID. You may also want to add a photo (under 'Pictures'), choose to hide your e-mail address and opt not to receive automated e-mails from LibraryThing (under 'Account settings'). All of the fields are optional so you can enter as much or as little information as you wish. N.B. Remember to click on 'Save changes' on each page ('About you', 'Account settings' etc) otherwise you'll lose the information you enter. Once you've finished editing, click on the 'profile' tab to see how it looks.
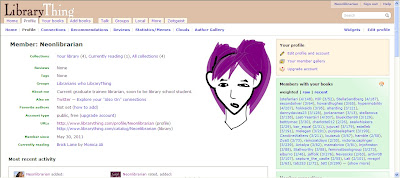
5. Now we're ready to add some books to your account. Click on the 'Add books' tab (beneath the LibraryThing logo in the top left of the screen). Enter a title, author or ISBN into the 'Search' box and then click on 'Search'. A list of matching books will appear on the right hand-side of the screen. Simply click on the title of the correct book to add it the library you're building. (N.B. If the book doesn't appear in the list, you'll need to enter it manually. Click on the 'Add manually' link beneath 'Other options' at the bottom of the page and enter the information that you have.) Once you've added a few books to your library, click on the 'Your books' tab to see a list of them.
6. We'll now edit the books' information by adding tags (subjects), further bibliographic information, reviews etc. Click on the title of one of the books in your list and then on the 'Edit book' link on the left hand-side of the screen. Add any additional information that you wish to and click on 'Save'. Repeat for the other books in your library as appropriate.
7. Blog about LibraryThing! What are your thoughts on LibraryThing? Do you think it could be used in your library? Do you know any other libraries already using LibraryThing?
Further reading
A short introduction to LibraryThing
LibraryThing for Libraries
Week 7, Thing 12: Bookmarking tools
Ever had the frustrating experience of bookmarking a webpage on your computer, only to find the next time you want to access it that you are on a different computer? This is where online bookmarking tools come into their own - here is a whistle-stop tour of a three bookmarking tools.
Delicious
Perhaps the best known is Delicious . Delicious has undergone a period of change in the last year. At one stage it looked as though Yahoo might close the service down. In fact another company AVOS has taken it over. Therefore anyone who had an account prior to 31st July 2011 needs to re-register to the new service or risk losing their bookmarks. (Hopefully this won't have an effect on this blog entry, as naturally I had to write it prior to the August 1st changeover!!). To see what can be done with Delicious it is worth reading this brief overview
The easiest way to bookmark articles is to add a button to your toolbar in your browser by going to the tools link. The easiest being the 'bookmarklet for any browser' which in many cases just involves dragging a link and dropping it in your toolbar.
Once you have set-up your account - you can start to create your page as you would wish to. To see your bookmarks either click on "your bookmarks" to the right of the home logo, or pick my bookmarks from the bookmarks tab at the top of the page. The screenshot below (click for a larger image) shows my choice of display options. Personally I find the briefer list easier to negotiate - but others prefer more details.
Play with the vario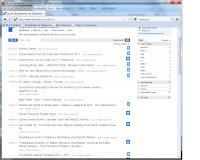 us display options till you find one to suit. If one chooses the med, or high detail level, the tags will be visible in the list without the need to click on the link to see them. When tagging a page you only need to leave a space when filling in the tag line to separate tags).
us display options till you find one to suit. If one chooses the med, or high detail level, the tags will be visible in the list without the need to click on the link to see them. When tagging a page you only need to leave a space when filling in the tag line to separate tags).
The figures in the blue boxes are the number of other people who have also bookmarked that link. It can be interesting to see who else has bookmarked similar articles, and to see what tags they have given them and also what other items they have bookmarked. Your tags will also appear ot the side of the page, and you can put them into bundles of like items (my husband's hobby is flying model aeroplanes - hence the plane tags!). Tagging is of course optional but can be handy for retrieval. Bookmarks can be shared by Twitter, E-mail or delicious itself.
It is worth looking at Emma's excellent instructions from last year's Cam23 programme for more information.
If you would like to see how various libraries make use of delicious, have a look at this article from the Library Journal "Tags help make libraries del.icio.us". Although from 2007 and so somewhat dated, the list of links to libraries using delicious is worth accessing to see how this tool has been used in libraries.
Diigo
Diigo is a similar tool to Delicious . This is how Diigo compares the two tools. Signing in is simple enough - then you just need to wait for the e-mail before activating the account. Again there are a number of ways of accessing Diigo - either downloading it, or the more basic option of dragging the button to your toolbar.
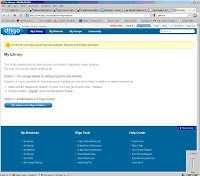
The basic option limits the applications you can use - however one can still bookmark a page, highlight sections and add 'sticky notes'.- more infomation and their video tutorial can be seen here . After that it is worth looking at the features in the Help Center at the bottom of the page - Take a tour - research, share and collaborate.
Readitlater
People tend to bookmark items for one of two reasons - either because it is a useful piece of information to which they wish to refer to again and again, or alternatively they have been given a link to a page which looks interesting, but which they don't have time to read immediately. It is for the later use that readitlater was designed .
Firstly go to the SignUp at the top of the page (I am not choosing 'add to Firefox' as I don't wish to download it to my computer). The following page appears with more information.
The bookmarklets just drag to your toolbar and you are ready to start.
Choose a page to save and click the read it later bookmarklet.
There is no doubt that is has been saved to your list!!
After you have save a few items click on the reading list button - your list of items will be there.
These can then either be viewed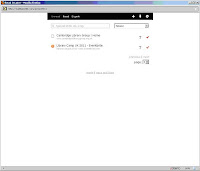 by clicking on the link of the page - which brings up the webpage, or the T which brings up a text view of the page (though thankfully even in this view one can still click on any links).
by clicking on the link of the page - which brings up the webpage, or the T which brings up a text view of the page (though thankfully even in this view one can still click on any links).
Clicking on the red 'mark it as read' tick removes it from your list. All these bookmarking tools have more features to explore, for example the ability to read the pages while offline. Some of these extra features are dependent on using the downloadable version.
For other bookmarking tools it is well worth looking at the article Phil Bradley's blog post "28 delicious alternatives to delicious"- This was written when Delicious appeared to be on the point of disappearing -and provides a useful introduction to a selection of tools .
Next time...
You will be looking at Library Thing.
Delicious
Perhaps the best known is Delicious . Delicious has undergone a period of change in the last year. At one stage it looked as though Yahoo might close the service down. In fact another company AVOS has taken it over. Therefore anyone who had an account prior to 31st July 2011 needs to re-register to the new service or risk losing their bookmarks. (Hopefully this won't have an effect on this blog entry, as naturally I had to write it prior to the August 1st changeover!!). To see what can be done with Delicious it is worth reading this brief overview
The easiest way to bookmark articles is to add a button to your toolbar in your browser by going to the tools link. The easiest being the 'bookmarklet for any browser' which in many cases just involves dragging a link and dropping it in your toolbar.
Once you have set-up your account - you can start to create your page as you would wish to. To see your bookmarks either click on "your bookmarks" to the right of the home logo, or pick my bookmarks from the bookmarks tab at the top of the page. The screenshot below (click for a larger image) shows my choice of display options. Personally I find the briefer list easier to negotiate - but others prefer more details.
Play with the vario
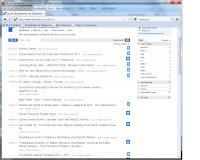 us display options till you find one to suit. If one chooses the med, or high detail level, the tags will be visible in the list without the need to click on the link to see them. When tagging a page you only need to leave a space when filling in the tag line to separate tags).
us display options till you find one to suit. If one chooses the med, or high detail level, the tags will be visible in the list without the need to click on the link to see them. When tagging a page you only need to leave a space when filling in the tag line to separate tags).The figures in the blue boxes are the number of other people who have also bookmarked that link. It can be interesting to see who else has bookmarked similar articles, and to see what tags they have given them and also what other items they have bookmarked. Your tags will also appear ot the side of the page, and you can put them into bundles of like items (my husband's hobby is flying model aeroplanes - hence the plane tags!). Tagging is of course optional but can be handy for retrieval. Bookmarks can be shared by Twitter, E-mail or delicious itself.
It is worth looking at Emma's excellent instructions from last year's Cam23 programme for more information.
If you would like to see how various libraries make use of delicious, have a look at this article from the Library Journal "Tags help make libraries del.icio.us". Although from 2007 and so somewhat dated, the list of links to libraries using delicious is worth accessing to see how this tool has been used in libraries.
Diigo
Diigo is a similar tool to Delicious . This is how Diigo compares the two tools. Signing in is simple enough - then you just need to wait for the e-mail before activating the account. Again there are a number of ways of accessing Diigo - either downloading it, or the more basic option of dragging the button to your toolbar.
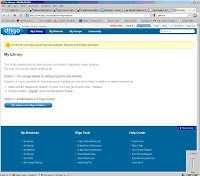
The basic option limits the applications you can use - however one can still bookmark a page, highlight sections and add 'sticky notes'.- more infomation and their video tutorial can be seen here . After that it is worth looking at the features in the Help Center at the bottom of the page - Take a tour - research, share and collaborate.
Readitlater
People tend to bookmark items for one of two reasons - either because it is a useful piece of information to which they wish to refer to again and again, or alternatively they have been given a link to a page which looks interesting, but which they don't have time to read immediately. It is for the later use that readitlater was designed .
Firstly go to the SignUp at the top of the page (I am not choosing 'add to Firefox' as I don't wish to download it to my computer). The following page appears with more information.
The bookmarklets just drag to your toolbar and you are ready to start.
Choose a page to save and click the read it later bookmarklet.
There is no doubt that is has been saved to your list!!

After you have save a few items click on the reading list button - your list of items will be there.
These can then either be viewed
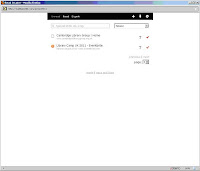 by clicking on the link of the page - which brings up the webpage, or the T which brings up a text view of the page (though thankfully even in this view one can still click on any links).
by clicking on the link of the page - which brings up the webpage, or the T which brings up a text view of the page (though thankfully even in this view one can still click on any links).Clicking on the red 'mark it as read' tick removes it from your list. All these bookmarking tools have more features to explore, for example the ability to read the pages while offline. Some of these extra features are dependent on using the downloadable version.
For other bookmarking tools it is well worth looking at the article Phil Bradley's blog post "28 delicious alternatives to delicious"- This was written when Delicious appeared to be on the point of disappearing -and provides a useful introduction to a selection of tools .
Next time...
You will be looking at Library Thing.
Subscribe to:
Comments (Atom)

























